Ignore files and folders from Dropbox sync
I use Dropbox religiously to make sure my data is always backed up. This extends to my Git repositories as well as they live inside the Dropbox folder—If my laptop is stolen, I don’t want to lose that unfinished code change I was working on just because I hadn’t committed and pushed it yet.
The problem is, Dropbox and Git don’t always play that well together, so here are a couple of problems and solutions I’ve adapted to over the years.
While the article focuses on the node_modules folder in your git repository, the same techniques can can be used for any file or folder that you keep inside Dropbox.
Node module erroring on install
As you add files to your project, Dropbox will begin syncing each one to the cloud almost immediately. However, while Dropbox is syncing a file, the operating system locks it so that it doesn’t get changed mid sync and cause corruption.
Most of the time this Is fine and you will never notice it, however, when npm is installing node modules (ie. Running npm i), npm is making lots of small changes to the related files very repeatedly, but irregularly, and so inevitably, Dropbox tries to pick up and sync those files too soon. This means when npm goes back to edit that file, it finds it locked, which creates errors in installing the modules.
I imagine most other programs are more forgiving than npm. I’m just speculating, but I imagine when they hit a locked file, they hold off for a few moments to see if it’s released. For whatever reason, npm seems to give up quickly and simply show an error and skip the module.
The solution
The easiest solution, and one I did for a very long time, is to simply pause Dropbox syncing before you run npm i or before you install an individual module. This prevents the file from locking and the npm installations will then not error due to Dropbox.
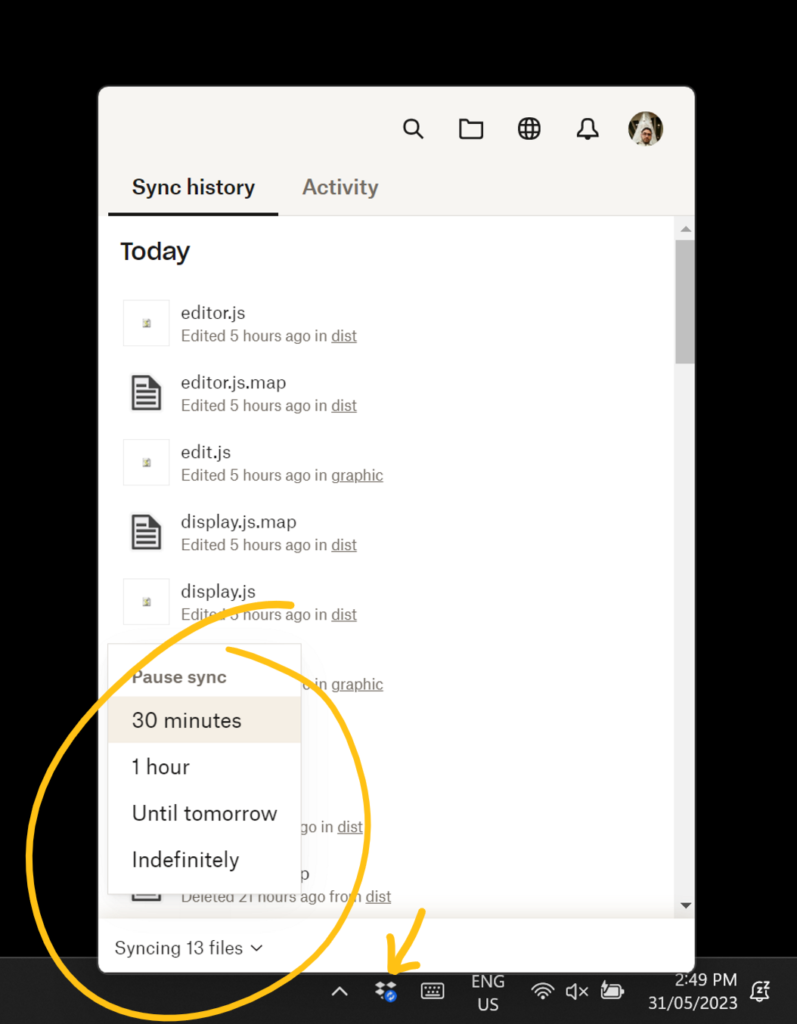
node_modules syncing forever
The node_modules folder taking a long time to sync might be something you haven’t noticed much, or if you have, you’ve dismissed it as a necessary evil. It’s not though, and the long syncing is also the cause or the previous issue and others.
Because the node_modules folder generally consists of thousands of tiny text files, even though it might not have a large file size, Dropbox can take many hours to transfer it entirely—and Dropbox is never able to estimate the time properly either (sometimes saying 3 days left, and sometimes saying 5 minutes).
While these transfers happen, other files you want to sync can be slower than usual, and so can other internet traffic (And did I mention it can be many hours?)
Even though the files are small, I imagine that with each file Dropbox has to set some things up and check differences, etc. This would mean the admin work increases when there are lots of files compared to when there are just a few.
The solution
The solution to this problems is a little more complicated than the last, but it also solves the problem of Dropbox’s locking your node_modules folder.
The solve is to tell Dropbox to ignore the node_modules folder entirely.
Remember that everything inside node_modules is version controlled and installed by npm using your package-lock.json. So you can always just run
npm iagain if you find yourself on another computer trying to pick up where you left off.
At the time of writing this, Dropbox doesn’t expose an ability to ignore a file or folder in the context menu options or settings, so we need to jump to the command line.
Mac
Open a terminal and type one of the following commands.
// Set it to ignore:
xattr -w com.dropbox.ignored 1 <absolute-path-to-file-or-folder>
// Revert it to sync:
attr -r com.dropbox.ignored <absolute-path-to-file-or-folder>Windows
Open PowerShell (command prompt doesn’t work), and type in one of the following lines.
// Set it to ignore:
Set-Content -Path <absolute-path-to-file-or-folder> -Stream com.dropbox.ignored -Value 1
// Revert it to sync:
Set-Content -Path <absolute-path-to-file-or-folder> -Stream com.dropbox.ignored -Value 0The change might take a few moments to come into effect (about 10 seconds in my experience), but you should eventually see the icon on the folder indicate its new status.
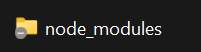
Note that in the above code snippets, you don’t have to type in the path to the file manually, instead, simply delete the part that says <absolute-path-to-file-or-folder> (Including the arrow brackets), place the typing cursor at that spot and drag the relevant file or folder into the window. This should automatically give you the absolute path.
That’s it!
Now dropbox will ignore that folder when it sees it which means no more syncing issues!
I’d love to know if any of these articles helped you.
Share what you’re building or ask me a question on Threads or somewhere else.
Instagram is a great place to see my final creative coding experiments, while the others are are great place to connect or see progress updates.
If my content has helped you, I’d never say no to donations to help me keep writing.
Here are some other things you might like
- Extracting the extension from a filename string
- Register a new file type in Obsidian
- Transparent React Native iFrames/WebViews


Leave a Reply